La administración efectiva de discos es un componente esencial del mantenimiento del sistema para cualquier usuario de Windows.
Diskpart es una poderosa herramienta de línea de comandos que brinda a los usuarios un control preciso sobre las diversas tareas de administración de discos.
Este artículo profundiza en las capacidades de Diskpart, explicando su uso general, cómo administrar particiones, volúmenes y la preparación de discos.
Diskpart es una herramienta incorporada en todas las versiones modernas de Windows, accesible desde la línea de comandos o Powershell.
Permite a los usuarios realizar numerosas operaciones relacionadas con la gestión de discos, incluyendo la creación y eliminación de particiones, la extensión y reducción de volúmenes y la limpieza de discos. Su funcionalidad va más allá de la interfaz gráfica de usuario de Windows y es especialmente útil para la automatización y ejecución de scripts.
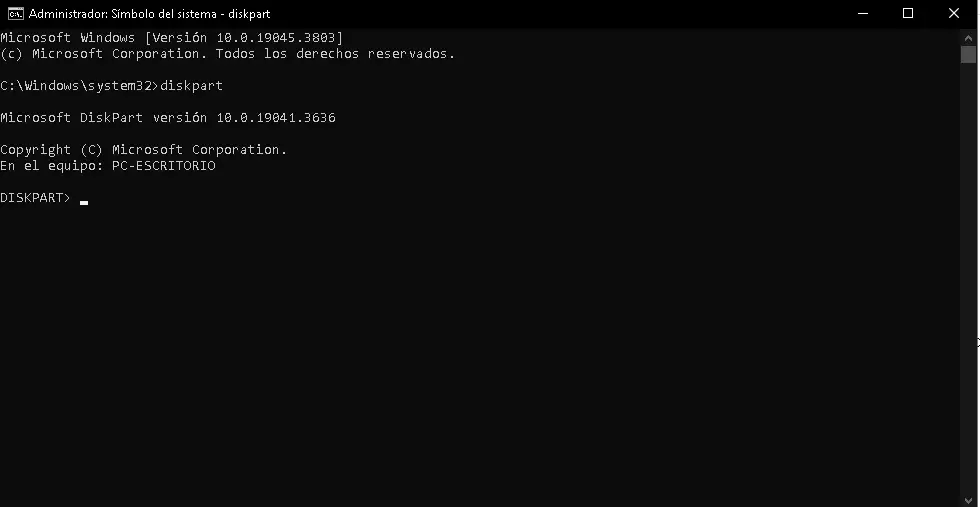
Una partición primaria es necesaria para instalar un sistema operativo. Con Diskpart, puedes crear una partición primaria utilizando el comando create partition primary.Y se haría de la siguiente manera.
Abrir la Línea de Comandos como Administrador:
Este paso es como pedir permiso especial para realizar tareas importantes.
Es como decirle a tu computadora: «Necesito hacer algo especial, ¿puedes darme permiso para hacerlo?».
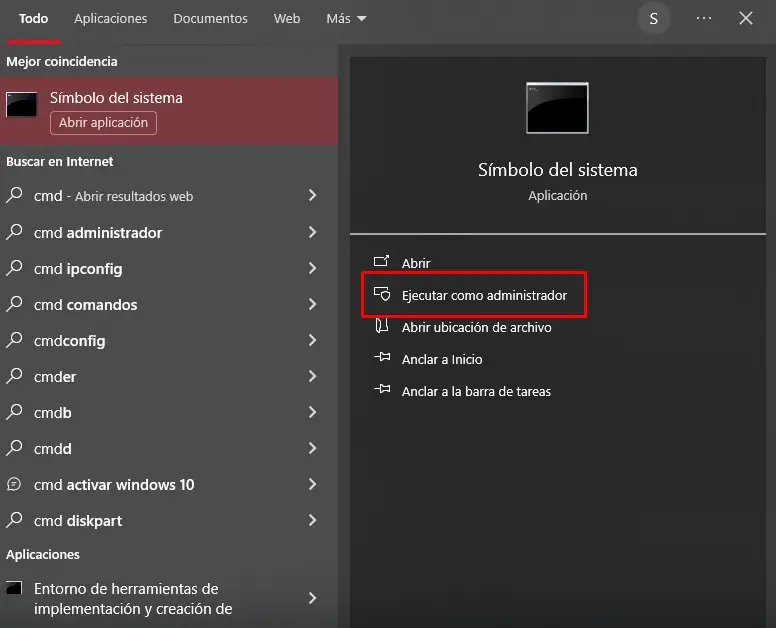
Iniciar Diskpart:
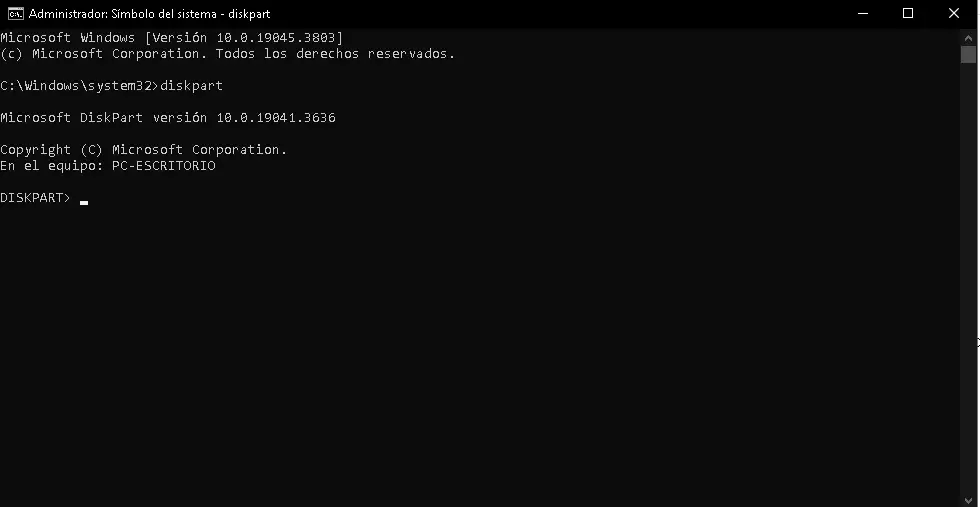
diskpart: Piensa en diskpart como una herramienta que te permite hacer cambios en los discos de tu computadora. Al escribir diskpart, estás diciendo: «Quiero usar esa herramienta ahora».
Listar los Discos Disponibles:
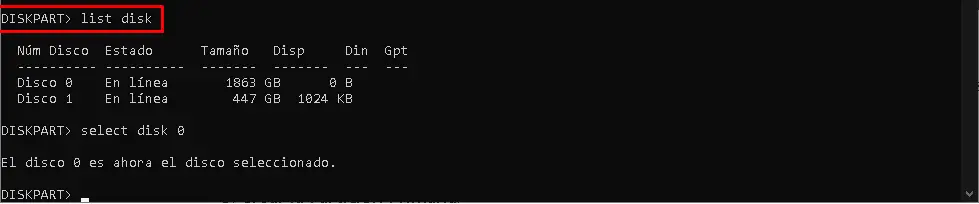
list disk: Este comando es como pedirle a tu computadora que te muestre una lista de todos los discos duros que tiene. Es como decir: «Muéstrame todos los discos que puedo usar».
Seleccionar el Disco Duro:

select disk X: Aquí, estás eligiendo específicamente con qué disco quieres trabajar. Es como decir: «Voy a trabajar con este disco en particular». Recuerda reemplazar X con el número del disco que viste en la lista.
Crear la Partición Primaria:
create partition primary size=Y: Aquí estás creando una nueva área en tu disco duro, llamada partición. Piensa en ello como dibujar una línea en una hoja de papel para dividirla en secciones. size=Y es donde decides cuán grande será esa sección, reemplazando Y con el tamaño que deseas en megabytes.
Asignar una Letra a la Partición:
assign letter=Z: Este paso es como ponerle un nombre a esa sección del disco que acabas de crear. Reemplaza Z con la letra que quieras usar para esa partición. Es como decir: «A esta sección, la llamaré ‘Z'».
Formatear la Partición (Opcional):
format fs=ntfs quick: Aquí estás preparando la partición para que pueda almacenar archivos. Piensa en ello como organizar y limpiar esa sección para que esté lista para usar. ntfs es un tipo de organización muy común para Windows.
Salir de Diskpart:

exit: Este es simplemente el paso para decir «He terminado con esta herramienta mágica, puedo cerrarla ahora».
Las particiones extendidas son útiles cuando se requiere más de cuatro particiones en un disco. El artículo te enseñaría cómo crear una partición extendida utilizando Diskpart y cómo gestionar los volúmenes lógicos dentro de ella.
A medida que tus necesidades de almacenamiento cambian, Diskpart permite expandir particiones existentes sin la pérdida de datos, siempre y cuando haya espacio no asignado contiguo. Esta sección abordaría cómo utilizar el comando extend e incluiría consejos para asegurarse de que la extensión sea realizada correctamente.
Diskpart también puede ser utilizado para eliminar particiones cuando ya no son necesarias, utilizando el comando delete partition. Este segmento del artículo ofrecería una advertencia importante sobre la irreversibilidad de este proceso y cómo asegurar que estás eliminando la partición adecuada.
Un volumen es una sección almacenada de un disco duro que puede ser formateada con un sistema de archivos. Diskpart facilita la creación de diferentes tipos de volúmenes, incluyendo simples, distribuidos y reflejados.
Antes de deshacerte de un viejo disco duro o antes de empezar una instalación limpia de Windows, puedes usar el comando clean de Diskpart para eliminar toda la información del disco de manera segura. Este apartado explicaría cómo usar el comando y las diferencias entre clean y clean all.
Diskpart es una herramienta potente, pero con un gran poder viene una gran responsabilidad. Aquí se darían consejos sobre cómo usar Diskpart de forma segura, incluyendo la verificación minuciosa de los discos y particiones antes de ejecutar comandos que pueden provocar la pérdida de datos.
Para complementar nuestra guía exhaustiva sobre cómo manejar la herramienta Diskpart para la gestión de discos en Windows, es esencial también hablar sobre la limpieza y formateo de unidades de almacenamiento. Esta sección abordará cómo realizar estas tareas de forma segura y efectiva, basándonos en los procedimientos recomendados, evitando el plagio de cualquier fuente específica.
Antes de continuar, es crucial recordar que los comandos de Diskpart tienen potencial para eliminar datos de manera irreversible. Se debe proceder con extrema precaución y siempre asegurarse de tener copias de seguridad de cualquier información importante.
Preparación de la Unidad
Para preparar una unidad de almacenamiento para su uso, a menudo es necesario limpiarla de todos los archivos y configuraciones anteriores. El comando clean de Diskpart es perfecto para esta tarea ya que elimina toda la configuración de particiones y datos existentes en la unidad, dejándola en un estado «sin formato».
Ejecutando la Limpieza
cmd, haz clic con el botón derecho sobre «Símbolo del sistema» y selecciona «Ejecutar como administrador» para abrir la consola con privilegios elevados.diskpart y presiona Enter. Esto iniciará la herramienta Diskpart.list disk, que mostrará todos los discos conectados a la computadora. Identifica cuál es el disco deseado por su tamaño y número.select disk X, donde «X» es el número del disco que deseas limpiar.clean y presiona Enter. La unidad seleccionada quedará completamente limpia de cualquier configuración y datos.Creación de Nueva Partición
Después de limpiar la unidad, necesitarás crear una nueva partición para poder utilizarla de nuevo.
create partition primary para iniciar una nueva partición primaria en el disco.format fs=ntfs o format fs=exfat dependiendo del sistema de archivos deseado.assign letter=X donde «X» es la letra de unidad que prefieras.Finalización del Proceso
Para finalizar, después de que haz asignado una letra de unidad y formateado la partición, tu disco debería estar listo para usarse como un almacenamiento «nuevo». Sal de Diskpart escribiendo exit.
Este método de limpieza y formateo de discos es especialmente útil cuando preparas unidades para una instalación nueva de Windows o cuando deseas garantizar que los datos de discos antiguos sean eliminados de manera segura antes de deshacerte de ellos o usarlos para otro propósito.
Siguiendo estas instrucciones, los usuarios de Windows pueden hacer uso completo del poder que Diskpart ofrece para la gestión de sus discos.
No olvides que estos comandos, especialmente el de limpieza, implican una importante pérdida de datos; por lo tanto, deberás asegurarte de no requerir la información eliminada o tener una copia de seguridad antes de proceder. Por último, siempre se recomienda consultar la documentación oficial para cualquier actualización o cambio en los procedimientos.
Es una herramienta indispensable para cualquier usuario de Windows que busca tomar el control total sobre la gestión de sus discos. Con el conocimiento adecuado y una comprensión clara de sus capacidades y limitaciones, puedes optimizar tu almacenamiento y mantener tu sistema funcionando sin problemas. Además es una herramienta impórtate de conocer, dado que hay situaciones en las que no se cuentan con otros programas que hacen lo mismo en forma grafica.
Para acceder a diskpart, abre la línea de comandos como administrador. Puedes hacerlo buscando «cmd» en el menú de inicio, haciendo clic derecho sobre «Símbolo del sistema» y seleccionando «Ejecutar como administrador». Luego, escribe diskpart y presiona Enter.
Una vez que estés en diskpart (ver pregunta anterior), puedes usar diferentes comandos para gestionar discos y particiones, como list disk, select disk, create partition, entre otros. Cada comando tiene un propósito específico para la administración de discos.
Para limpiar un disco, primero selecciona el disco con select disk X (reemplaza X con el número de disco). Luego, usa clean para limpiarlo. Para formatear, primero crea una partición con create partition primary y luego formatea con format fs=ntfs (o el sistema de archivos que prefieras).
Después de seleccionar tu disco y partición (ver pregunta anterior), utiliza el comando format fs=ntfs quick para un formateo rápido en NTFS. Cambia ntfs por otro sistema de archivos si lo necesitas.
Puedes usar el comando chkdsk X: /f en CMD, donde X es la letra de la unidad que quieres reparar. Este comando buscará y reparará errores en el disco.
En diskpart, selecciona el disco con select disk X y luego usa list partition. Selecciona la partición con select partition Y y elimínala con delete partition.
Escribe list disk para ver todos los discos. Luego, usa select disk X, reemplazando X con el número del disco que deseas seleccionar.
Si te refieres a inicializar un disco para su uso, en Disk Management (Administración de discos), haz clic derecho en el disco y selecciona «Inicializar disco». En diskpart, después de seleccionar el disco, puedes usar clean y luego crear una nueva partición.