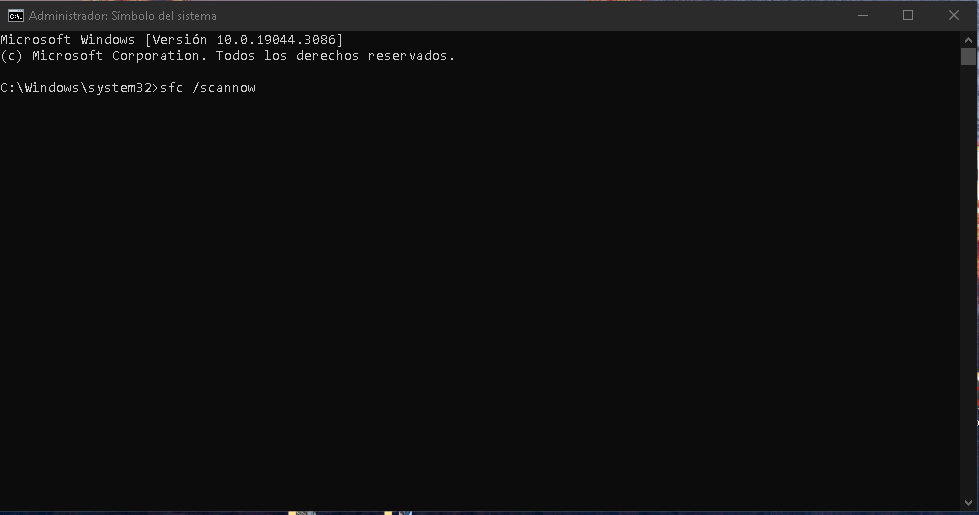
El Comprobador de archivos de sistema, conocido como SFC por sus siglas en inglés (System File Checker), es una herramienta incorporada en los sistemas operativos Windows que permite verificar y reparar los archivos de sistema dañados o corruptos.
Su función principal es garantizar la integridad de los archivos esenciales de Windows y restaurarlos en caso de que se produzcan errores o problemas.
El comando SFC analiza los archivos del sistema en busca de discrepancias entre los archivos originales y las versiones presentes en el sistema. Cuando encuentra archivos dañados o modificados, los reemplaza automáticamente por las versiones correctas almacenadas en una carpeta especial llamada «Carpeta de Almacenamiento de Componentes». Esto garantiza que los archivos de sistema estén en buen estado y funcionen correctamente.
El funcionamiento del comando SFC es relativamente sencillo. Se ejecuta a través de la línea de comandos o el Símbolo del sistema, y su sintaxis básica es:
sfc /scannow
Al ejecutar este comando, SFC iniciará un análisis exhaustivo de todos los archivos de sistema protegidos. Escaneará los archivos uno por uno, verificando su integridad y comparándolos con las versiones originales almacenadas en la carpeta mencionada anteriormente. Si se detectan discrepancias o archivos corruptos, el comando SFC se encargará de repararlos automáticamente, siempre que sea posible.
Es importante destacar que para ejecutar el comando SFC, se requieren privilegios de administrador.
Además, puede llevar algún tiempo completar el escaneo y la reparación, dependiendo del tamaño y la cantidad de archivos involucrados. Durante el proceso, es recomendable no interrumpir la operación ni cerrar la ventana del Símbolo del sistema.
El comando SFC es una valiosa herramienta de diagnóstico y reparación en Windows. Al ejecutarlo, podrás identificar y solucionar problemas relacionados con archivos de sistema dañados, lo que contribuye a mejorar la estabilidad y el rendimiento general del sistema operativo.
Abre el menú de inicio de Windows 10 y busca «Símbolo del sistema» o «Command Prompt».
Haz clic derecho en «Símbolo del sistema» y selecciona «Ejecutar como administrador». Esto es importante ya que el comando SFC requiere privilegios de administrador para funcionar correctamente.
Se abrirá una ventana del Símbolo del sistema con privilegios elevados.
En la ventana del Símbolo del sistema, escribe el siguiente comando y presiona Enter:
sfc /scannow
Este comando indica a SFC que realice un escaneo completo de los archivos de sistema y repare cualquier archivo dañado o corrupto que encuentre.
El proceso de escaneo y reparación puede llevar algún tiempo. Durante este tiempo, es importante no cerrar la ventana del Símbolo del sistema ni interrumpir el proceso.
Una vez que el escaneo y la reparación se hayan completado, recibirás un mensaje en el Símbolo del sistema indicando los resultados.
Puede ser uno de los siguientes casos:
«No se encontraron problemas de integridad»: Esto significa que no se encontraron archivos dañados o corruptos durante el escaneo.
«Se encontraron problemas y se repararon»: Esto indica que se encontraron archivos dañados o corruptos y SFC pudo repararlos exitosamente.
«No se pudieron reparar algunos archivos»
En este caso, SFC encontró archivos dañados pero no pudo repararlos automáticamente. En esta situación, es posible que necesites realizar acciones adicionales, como restaurar una copia de seguridad anterior o buscar soluciones alternativas.
Una vez finalizado el proceso, puedes cerrar la ventana del Símbolo del sistema.
Siguiendo estos pasos, podrás ejecutar correctamente el comando SFC en Windows 10 y realizar un escaneo completo de los archivos de sistema para detectar y reparar posibles problemas. Recuerda que es importante ejecutar el Símbolo del sistema como administrador para obtener los resultados deseados.
Ejecuta el comando SFC en el Símbolo del sistema como administrador:
sfc /scannow.
El comando comenzará a escanear los archivos de sistema en busca de problemas.
Si se encuentran archivos dañados, SFC los reemplazará automáticamente con versiones correctas.
Una vez que se complete el proceso, recibirás un mensaje indicando si se encontraron y repararon archivos.
Reparación de archivos de sistema faltantes o corruptos mediante una imagen de instalación de Windows:
Abre el Símbolo del sistema como administrador.
Ejecuta el siguiente comando: sfc /scannow /offbootdir=D:\ /offwindir=D:\Windows.
Reemplaza «D:» con la letra de la unidad correspondiente a tu disco o unidad USB de instalación de Windows.
SFC utilizará la imagen de instalación de Windows para reparar los archivos de sistema dañados o faltantes.
Espera a que el proceso se complete y verifica los resultados.
Abre el Símbolo del sistema como administrador.
Ejecuta el siguiente comando: sfc /scannow /scanfile=C:\Ruta\Archivo.ext /offlogdir=C:\Ruta.
Reemplaza «C:\Ruta\Archivo.ext» con la ruta y el nombre del archivo específico que deseas escanear.
Reemplaza «C:\Ruta» con la ubicación donde deseas guardar el archivo de registro detallado.
SFC analizará el archivo especificado y generará un archivo de registro con información detallada sobre el escaneo.
Examina el archivo de registro para obtener información específica sobre los archivos escaneados y cualquier problema encontrado.
Recuerda que estos son solo ejemplos prácticos y que el comando SFC puede adaptarse a diferentes situaciones y necesidades. Siempre es recomendable ejecutar el comando SFC regularmente o cuando sospeches de problemas en los archivos de sistema para mantener un sistema operativo Windows saludable y estable.

Ejecución en modo administrador: Para asegurarte de tener los privilegios necesarios, ejecuta el Símbolo del sistema como administrador antes de utilizar el comando SFC. Haz clic derecho en el icono del Símbolo del sistema y selecciona «Ejecutar como administrador».
Interpretación de los resultados: Después de ejecutar el comando SFC, asegúrate de leer cuidadosamente los resultados que se muestran en la ventana del Símbolo del sistema. Presta atención a los mensajes que indican si se encontraron problemas y si fueron reparados. Esto te proporcionará información sobre el estado de los archivos de sistema y los cambios realizados.
Realización de copias de seguridad: Antes de ejecutar el comando SFC, es recomendable realizar una copia de seguridad de los archivos importantes. Aunque el comando SFC intenta reparar los archivos de sistema sin afectar los datos personales, siempre existe un pequeño riesgo de pérdida de datos. Realizar una copia de seguridad te brinda la tranquilidad de tener una copia de seguridad de tus archivos importantes en caso de que ocurra algún problema inesperado.
Verificación de la integridad del sistema: Además del comando SFC, considera utilizar otras herramientas de verificación y reparación del sistema, como el Comprobador de archivos del sistema de Windows (DISM) y la herramienta de comprobación de errores del disco (CHKDSK). Estas herramientas pueden ayudarte a detectar y solucionar problemas más complejos relacionados con el sistema operativo y el disco duro.
Mantenimiento regular del sistema: Para minimizar la posibilidad de que los archivos de sistema se dañen o corrompan, es importante mantener tu sistema operativo actualizado y realizar un mantenimiento regular. Instala las actualizaciones de Windows, incluyendo los parches de seguridad, y ejecuta herramientas de limpieza de disco y optimización para eliminar archivos temporales y mantener el rendimiento del sistema.
Al seguir estos consejos, podrás optimizar el uso del comando SFC y aumentar las probabilidades de solucionar problemas con archivos de sistema en Windows de manera efectiva. Recuerda que es recomendable ejecutar el comando SFC de forma periódica para mantener la integridad de tus archivos de sistema y garantizar un funcionamiento óptimo de tu sistema operativo.
El Comprobador de imágenes de implementación y administración (DISM, por sus siglas en inglés) es una herramienta de línea de comandos utilizada en los sistemas operativos Windows. DISM ofrece funcionalidades avanzadas para administrar y mantener imágenes de implementación de Windows, incluyendo la capacidad de reparar, actualizar y modificar dichas imágenes.
DISM se utiliza principalmente para tareas relacionadas con la administración de imágenes de Windows, como la instalación de actualizaciones, controladores de dispositivo, habilitación de características opcionales y más. Es una herramienta versátil y poderosa que permite realizar cambios en las imágenes de Windows sin necesidad de arrancar el sistema operativo completo.
Administración de imágenes de Windows: DISM permite administrar imágenes de Windows en diferentes formatos, como archivos de imagen de Windows (WIM), imágenes virtuales (VHD/VHDX) y archivos de imagen ISO. Puedes montar y desmontar imágenes, agregar o eliminar controladores, habilitar o deshabilitar características del sistema operativo y más.
Instalación de actualizaciones: DISM permite instalar actualizaciones de Windows en imágenes de Windows fuera de línea. Esto es útil para aplicar parches de seguridad, actualizaciones de rendimiento y otras mejoras sin necesidad de iniciar el sistema operativo completo.
Integración de controladores: Puedes utilizar DISM para agregar o quitar controladores de dispositivo en una imagen de Windows. Esto es útil para personalizar una imagen de Windows para un hardware específico o para solucionar problemas de compatibilidad con controladores.
Habilitación de características opcionales: DISM permite habilitar o deshabilitar características del sistema operativo en una imagen de Windows. Esto te permite personalizar la instalación de Windows y agregar o eliminar componentes según tus necesidades.
Reparación de imágenes de Windows: DISM incluye herramientas para verificar y reparar la integridad de una imagen de Windows. Puedes utilizar el comando DISM para escanear y corregir errores en la imagen, restaurando los archivos dañados o faltantes.
El comando DISM es una herramienta poderosa y flexible que ofrece funcionalidades avanzadas para administrar y mantener imágenes de implementación de Windows. Permite instalar actualizaciones, controladores y características opcionales, así como realizar reparaciones en imágenes de Windows. Su funcionalidad abarca desde la administración básica hasta tareas más complejas relacionadas con la personalización y el mantenimiento del sistema operativo.
El proceso para ejecutar el comando DISM puede variar ligeramente según la versión de Windows que estés utilizando. A continuación, te proporciono los pasos para ejecutar el comando DISM en diferentes versiones comunes de Windows:
Escanear y reparar archivos del sistema:
DISM /Online /Cleanup-Image /RestoreHealth
DISM /Online /Cleanup-Image /RestoreHealth /Source:WIM:X:\Sources\Install.wim:1 /LimitAccess
DISM /Online /Add-Driver /Driver:C:\Ruta\Controlador.inf
DISM /Online /Enable-Feature /FeatureName:NombreCaracterística
DISM /Online /Cleanup-Image /CheckHealth
DISM /Online /Cleanup-Image /ScanHealth
DISM /Online /Cleanup-Image /RestoreHealth
DISM /Online /Cleanup-Image /RestoreHealth /Source:WIM:X:\Sources\Install.wim:1 /LimitAccess
DISM /Online /Add-Driver /Driver:C:\Ruta\Controlador.inf
Habilitar una característica opcional:
DISM /Online /Enable-Feature /FeatureName:NombreCaracterística
Recuerda reemplazar «X:\Ruta» o «C:\Ruta» con la ruta real donde se encuentra el archivo necesario.
Estos son los pasos básicos para ejecutar el comando DISM en diferentes versiones de Windows. Ten en cuenta que algunas opciones o características pueden variar según la edición y la configuración específica de tu sistema operativo.
Consejos adicionales para maximizar el potencial del comando DISM
Aquí tienes algunos consejos adicionales para maximizar el potencial del comando DISM y obtener mejores resultados al utilizarlo en Windows:
Mantén actualizado tu sistema operativo: Antes de ejecutar el comando DISM, asegúrate de que tu sistema operativo esté actualizado con las últimas actualizaciones de Windows. Esto incluye tanto las actualizaciones de seguridad como las actualizaciones de características. Mantener tu sistema actualizado garantizará que DISM funcione de manera óptima y pueda realizar las operaciones necesarias correctamente.
Utiliza fuentes de origen confiables: Al usar el comando DISM para reparar o agregar componentes en tu sistema operativo, es importante utilizar fuentes de origen confiables. Si necesitas proporcionar una ruta de origen de archivos, asegúrate de que los archivos provengan de una fuente oficial de Microsoft o de confianza. Utilizar archivos de origen incorrectos o no confiables puede generar problemas adicionales en tu sistema.
Verifica la integridad de los archivos de origen: Si estás utilizando el comando DISM para reparar archivos del sistema, asegúrate de verificar la integridad de los archivos de origen. Puedes utilizar herramientas como el Comprobador de archivos del sistema (SFC) o herramientas de verificación de hashes para asegurarte de que los archivos de origen no estén dañados o corruptos. Esto es especialmente importante si estás utilizando una imagen de Windows o archivos de origen almacenados en otro medio.
Realiza copias de seguridad antes de modificar imágenes de Windows: Antes de realizar cualquier modificación en una imagen de Windows utilizando DISM, es recomendable realizar una copia de seguridad de la imagen original. Esto te permitirá restaurar la imagen en caso de que ocurran problemas durante el proceso de modificación. Las copias de seguridad brindan una capa adicional de seguridad y te permiten revertir cualquier cambio no deseado.
Consulta la documentación oficial de Microsoft: Para obtener información detallada sobre las opciones y comandos específicos de DISM, te recomiendo consultar la documentación oficial de Microsoft. Allí encontrarás información detallada sobre cómo utilizar DISM en diferentes escenarios y con diferentes opciones. La documentación de Microsoft también puede proporcionar soluciones a problemas comunes y explicaciones adicionales sobre el funcionamiento de DISM.
Siguiendo estos consejos adicionales, podrás maximizar el potencial del comando DISM y obtener los mejores resultados al utilizarlo en Windows. Recuerda siempre tener precaución al realizar cambios en tu sistema operativo y realizar pruebas en un entorno de prueba antes de aplicar modificaciones en un entorno de producción.
Mejores prácticas para solucionar problemas en Windows
Aquí tienes algunas mejores prácticas para solucionar problemas en Windows:
Realiza un reinicio: A menudo, un reinicio simple puede resolver muchos problemas comunes en Windows. Reiniciar tu computadora permite restablecer los procesos y liberar recursos que puedan estar causando problemas.
Actualiza tu sistema operativo: Mantén tu sistema operativo actualizado instalando las últimas actualizaciones de Windows. Las actualizaciones no solo mejoran la seguridad, sino que también solucionan problemas conocidos y ofrecen mejoras de rendimiento.
Ejecuta un escaneo de antivirus: Asegúrate de tener un software antivirus actualizado y realiza un escaneo completo de tu sistema regularmente. Los virus y el malware pueden causar una variedad de problemas en Windows, por lo que es fundamental mantener tu sistema protegido.
Utiliza herramientas de diagnóstico de Windows: Windows ofrece varias herramientas de diagnóstico integradas, como el Comprobador de archivos del sistema (SFC) y la herramienta de verificación de errores del disco (CHKDSK). Estas herramientas pueden ayudarte a detectar y corregir problemas con archivos de sistema y errores en el disco duro.
Verifica los controladores del dispositivo: Asegúrate de que los controladores de tus dispositivos estén actualizados. Los controladores desactualizados o incompatibles pueden causar problemas de funcionamiento en Windows. Visita el sitio web del fabricante de tu dispositivo o utiliza la función de actualización de controladores de Windows para obtener las últimas versiones.
Realiza limpieza de archivos temporales: Utiliza la utilidad de limpieza de disco de Windows para eliminar archivos temporales y liberar espacio en tu disco duro. Los archivos temporales innecesarios pueden acumularse con el tiempo y afectar el rendimiento de tu sistema.
Desinstala programas no utilizados: Elimina programas que ya no necesitas o que no utilizas con frecuencia. La acumulación de software innecesario puede afectar el rendimiento y la estabilidad de tu sistema operativo.
Realiza un restablecimiento o reinstalación de Windows: Si todos los intentos anteriores no solucionan el problema, considera la opción de realizar un restablecimiento o reinstalación de Windows. Esto puede ayudar a resolver problemas más graves y brindar un inicio fresco y limpio.
Recuerda que cada problema puede requerir enfoques específicos para su solución. Siempre es recomendable hacer una investigación adicional en línea, buscar soluciones específicas para el problema que estás enfrentando y, si es necesario, consultar con expertos o el soporte técnico correspondiente.
Ante cualquier duda estamos a tu disposición.
Si quieres aprender más, también puedes optar por ver..
Aqui te dejo mis comandos favoritos:
Sfc /scannow
DISM.exe /Online /Cleanup-image /Scanhealth
Dism.exe /Online /Cleanup-Image /CheckHealth
DISM.exe /Online /Cleanup-image /Restorehealth
Dism.exe /Online /Cleanup-Image /startComponentCleanup